Clover CDR4450 Bedienerhandbuch
Stöbern Sie online oder laden Sie Bedienerhandbuch nach Digitale Videorecorder (DVR) Clover CDR4450 herunter. Clover CDR4450 Instruction manual Benutzerhandbuch
- Seite / 105
- Inhaltsverzeichnis
- LESEZEICHEN




- Digital Video Recorder 1
- 32 3
- 83 4
- 103 5
- About this manual 6
- Unpacking 7
- About This Unit 8
- Features 9
- Specifications 10
- Installation 11
- Installation 12
- Check List 12
- Ú LED 14
- Input / output 16
- Step By Step Installation 19
- How to Operate 20
- Remote Controller 21
- PS/2 Mouse 23
- Running for the First Time 24
- Display Screens 26
- ZOOM IconZOOM Icon 27
- Auto Sequence 28
- Auto Sequence Auto Sequence 29
- Recording 32
- Playback 33
- FAT32 Format 38
- Right Click 38
- Setup Menu 41
- Camera Setup 42
- Record Setup 47
- 6-3-2. Record Quality 50
- DVR unit 54
- Motion Detection 58
- 6-5-3. Relay Output Setup 61
- Screen Setup 65
- Audio Setup 67
- System Setup 69
- 6-8-6. RS-485 Setup 86
- Viewer 91
- 7-2. Player 93
- 7-2-1. Menu 94
- Volume Control 95
- Video Scroll 95
- 7-3. Network Viewer 100
- Number 101
- Contents 102
- - 101 102
- 7-3-2. Menu 103
- - 102 103
- - 103 104
- 7-3-3. Icons 104
- Limited 2 Year Warranty 105
Inhaltsverzeichnis
Instruction Manual Stand-Alone 4 Channel Digital Video Recorder Model CDR4450 Copyright © 2008 Clover Electronics U.S.A. All
Contents 33.. Specifications Items Specifications System Type NTSC PAL Input 1Vp-p 75Ohm, Input BNC ¯ 8 VGA VGA Output ¯ 1 Video Signal Output 1V
Contents 7-3. Network Viewer The Network Viewer allows the user to watch the live screen of the DVR Unit, as well as to operate the DVR Unit from a re
Contents Step 1 : Open the Menu by right clicking on the screen and select the “Options” Step 2 : Set the Options as shown. Ú For the DDNS Server IP,
Contents Step 3 : Connect to DVR through network connection c If the dynamic IP Service is not selected, input the IP of the DVR Unit. Ú Refer to Cha
Contents 7-3-2. Menu Like the Player mode of the Viewer, the menu can be shown by right click the screen. Player : To set Viewer to Player mode Netv
Contents Always On Top: To set the Viewer to always be on top of all the screens or not. Full Screen : To full screen mode Maximize : To Maximize th
Contents Limited 2 Year Warranty This warranty gives the original purchaser specific legal rights and you may also have other rights, which may vary
Contents 44.. Installation 4-1. What to do before Installation Make sure all the required hardware is available. - Stand-alone DVR unit (HDD ins
Contents 4-2. Installation Check List Are the cameras installed at the right position? Are the camera cables connected to the inputs? Is the aud
Contents 4-3. Controls and Connectors on the DVR Front Ú A C1 : Channel 1(Full Screen) C2 : Channel 2(Full Screen)
Contents Ú C S : Used as Up key T : Used as Down key X : Used as Right key, or Fast Forward during
Contents Rear Alarm InputGroundingAlarm outputRS485 Ú A Alarm Input : The user can connect to ports 1 ~ 4. his grounding port. g
Contents 4-4. System Connection Input Output Input / outputNetwork- 15 -
Contents 4-4-1. Camera Connection Connect the cameras to the Video Input (BNC Connector) on the back of the unit as shown. On this unit, the user can
Contents 4-4-4. Network Cable Connection Our Network Cable Connector is designed for RJ45 type cables. Connect the Network cable here to utilize the n
Contents 4-5. Step By Step Installation Set Cameras in position Set Audio Input device in position Set Sensor device in position Set DVR unit
Contents Contents 1. Unpacking 6 About This Unit
Contents 55.. How to Operate 5-1. General Operation You can operate the functions of the system by using the buttons located at the front panel of the
Contents 5-2. Remote Controller RecordPlay USBDirection keysEnter OSD LIST Menu / Stop 9 Screen PAN/TILTQuad Screen Auto Sequencing Number keys Recor
Contents 9 Screen : 9 Split Screen mode(Not supported in 4 CH DVR) Quad Screen : Quad Split Screen mode Number keys : Used to select camer
Contents 5-3. PS/2 Mouse Right buttonLeft buttonWheelPS/2 ConnectionRight buttonLeft buttonWheelPS/2 Connection Left Button : Double click to sele
Contents 5-4. Running for the First Time When you turn on the power for the very first time, the screen will be shown as above. You must press the E
Contents Press the Enter Button again to format the HDD and make it ready for use If HDD Format is successful the first screen that comes out will be
Contents 5-5. Display Screens Camera NumberCamera NumberRecordingIconLock IconNetworkHDD UseDate / TimeMotion Detect IconSensorMotion DetectRecord S
Contents 5-5-2. Full Screen Display Camera NumberRecordingIconSensorHDD UseDate / TimeMotion Detect IconPAN / TILT IconNetworkAlarm TriggerMotion
Contents You can navigate through these options by using the Enter key. While utilizing the PAN / TILT option, use the direction keys on the Front Pan
Contents Auto Sequence Auto Sequence The time frame of the screen shown can be adjusted through the SCREEN option in the Menu. (Refer to Chapter 6-6-
Contents 5-5-4. PAN / TILT & ZOOM 28 5-5-4-1. How to Connect PAN / TILT Device 28 5-5
Contents 5-5-4-2. How to use PAN / TILT The PAN / TILT function can be used in Full Screen Mode only. When in Full Screen mode, press the button
Contents 5-5-5. OSD ON / OFF By using the OSD button on either the Front Panel, or the Remote Controller, one can toggle the OSD (On Screen Display
Contents 5-6. Recording 5-6-1. Manual Recording Front Panel Remote ttons shown. The Manual Recording will start recording only if the
Contents 5-7. Playback 5-7-1. Set Playback Time The screen as shown above will appear if the Play button on either the Front Panel or the Remote co
Contents When the enter key is pressed or the mouse is clicked on the numbers, red arrows will appear on the screen as shown below. The starting time
Contents After setting the starting point, to Start Playback, exit the editing mode by pressing the Menu/Stop/ESC Button and then select the Search op
Contents 5-7-2. Search by Event The screen will show as above if the List button is pressed during Live mode. From the list as above, the user ca
Contents 5-7-3. How to Search Through Playback During Playback Mode, the buttons on both the Front Panel and the Remote Controller work differently
Contents 5-8. Copying to USB This option enables the user to extract certain amount of video data from the DVR Unit to a USB Memory. By Utilizing a US
Contents Press the Menu button to exit editing the time and date, Down button to select Search and press Enter to proceed. Step 4 : While the vide
Contents 6-6. Screen Setup 64 6-6-1. Border Setup 65 6-6-2. Video Ad
Contents Step 5 : When the USB button is pressed after setting the time range The process of reading the USB memory takes time. Please be patient.
Contents 66.. Setup 6-1. Setup Menu The Setup Menu can be toggled by pressing the Menu Button from the Front Panel or the Remote Controller. The Men
Contents 6-2. Camera Setup When the Menu Screen is toggled, the Camera is selected by default. Press the Enter button on either the Front Panel or th
Contents 6-2-1. Channel To enter the Camera Setup mode, select the Camera Setup option from the Main Menu and press Enter, or click on the option usi
Contents 6-2-2. Display Press the Menu button to show the main menu From the main menu, select the Camera option and press Enter. To search thou
Contents From the main menu, press the Menu button to exit. Select the Exit & Save Changes option to exit and save changes. If the Display optio
Contents 6-2-3. Camera Color Option The user can adjust the Camera Display just like adjusting any other video output such as monitors or TV’s. Use
Contents 6-3. Record Setup The Record menu is for the user to customize the quality of the picture recorded, how long it is recorded and when it is r
Contents 6-3-1. Record Speed To enter the Record Setup, Select the Record Setup option from the Main menu. The Record Speed option is to adjust how
Contents Ú Please note that the total Fields that could be used is 60. Allocate the fields used by each camera according to priority. The values can
Contents 6-11. Exit 89 7. Viewer 90 7-1. Installing / Running the V
Contents 6-3-2. Record Quality There are 3 options for Record Qualities (High, Normal, Low). Select the Recording Quality using the Left / Right bu
Contents 6-3-3. Hold Time The Hold Time option is used to set the time to record when an event is triggered by the sensors set by the user, or by Mo
Contents 6-3-4. Record Schedule For Record Schedule setup, first enter the Record Setup option from the main menu by pressing the menu button Ö sel
Contents Exit & Save Changes to apply the Record Schedule. If the schedule is applied, a clock icon ( ) will appear at the bottom of the
Contents 6-4. Sensor The Sensor option of the menu is used to customize the alarm function of the DVR unit. Press Enter while selecting this option
Contents 6-4-1. Relay Output To enter the Sensor Setup mode, select the Sensor Setup option from the Main menu and press Enter. The Relay Output opt
Contents 6-4-2. Sensor Setup The Sensor (PIR: Passive Infrared) Setup is to set when the alarm should trigger. To enter the Sensor Setup, press me
Contents N.O : Normal Open, meaning the trigger on the sensor is normally on open and will trigger if the circuit is closed. Refer to image below. A
Contents 6-5. Motion Detection The Motion Detection Option is used when the user wishes to set the DVR to watch out for motion. To enter the Motion D
Contents 6-5-1. Channel Selection To enter the Motion Detection Setup, select the Motion Detection Setup option from the Main menu. The Channel Sele
Contents About this manual This is the instruction manual for the Stand-Alone type DVR, CDR4450. This manual describes how to install and operate the
Contents 6-5-2. Sensitivity Selection From this option the user can select the Sensitivity level from 1 ~ 4. The Red Square behind the menu area is
Contents 6-5-3. Relay Output Setup The Relay Output is the duration of time in seconds of the alarm output when motion is detected. The user can set
Contents 6-5-4. Motion Area Setup To enter the Motion Area Setup mode, select the Motion Area option from the Motion Detection Setup. (Main menu Ö M
Contents 6-5-4-1. Area Setup using Direction Keys To start setup the area of detection using the Direction Keys, press the Enter key to start and con
Contents 6-5-4-1. Area Setup using the Mouse The default area will disappear when the left mouse button is clicked. The motion detection area can be s
Contents 6-6. Screen Setup The Screen Setup option is used for general adjustments to the video screen. - 64 -
Contents 6-6-1. Border Setup The Border Setup is used for selecting white border lines in between the video screens. 6-6-2. Video Adjustment This o
Contents 6-7. Audio Setup The Audio Setup option is used for general Audio setup. 6-7-1. Audio Record Setup This option is to determine whether the
Contents 6-7-2. Mute Setup This option is to set the audio to mute of not during live mode. If this is set to ON, there will be not sound during the L
Contents 6-8. System Setup The System Setup option is for altering the system setup. Though these options are designed to customize the DVR Unit,
Contents 11.. Unpacking When unpacking the DVR Unit, please be cautious not to drop, throw or hit with force. This may cause damage to the product tha
Contents 6-8-1-1. Overwrite Option This Option is to select whether the HDD should be overwritten when full or not. If enabled, the HDD will be overwr
Contents Ú Please note that this procedure will not continue if the system is Recording. To Format HDD, one must stop Recording. Step 2. When the For
Contents Step 3. If Password input is correct, HDD Format will proceed. After HDD Format is complete, the DVR Unit will automatically restart. 6-8-1-
Contents 6-8-2. Password Change This password is for preventing unauthorized personnel from formatting the HDD. The password must be 6 digits long,
Contents The steps to changing the password are as following. Step 1. Enter the Password Change option from the System menu. (Main menu Ö System Setup
Contents Step 3. Enter your current password and select the Enter on the virtual keyboard. If the password is correct another virtual keyboard will ap
Contents Ú Known Errors : 1. If the current password is incorrect an error message will show as below 2. If the new password confirmation is incorrec
Contents 6-8-3. Time Set The Time Set option is for the digital clock that is shown at the bottom right of the screen. To edit the digital clock, foll
Contents 6-8-3-2. Time Setup The Time can be set by pressing enter while selecting the time and adjusting the numbers using the UP / Down key and movi
Contents 6-8-3-3. Daylight Saving Option The Daylight saving option is to enable, or disable Daylight Saving. This option will save you from editing t
Contents About This Unit You have just purchased a state-of-the-art 4 CH Stand Alone DVR with network connection. The most interesting feature of this
Contents 6-8-5. Network Option The network option is for general network setup to enable the network function of the DVR Unit. Refer to the picture be
Contents 6-8-5-2. Local IP Setup The IP address of the DVR Unit can be set by 3 different ways. STATIC is when the IP address is set manually by th
Contents The connection map while connecting Using Dynamic IP is as shown below. PC VIEWER DVR Connects using the IP ADDRESS received f
Contents Click “Send” when done. The screen will show as below. If registration is complete, click “Exit” to register another DVR product or just clo
Contents 6-8-5-3. Port Setup The Port is the TCP address of the program which is used to connect to the network viewer. It can be set from 1 to 65535.
Contents 6-8-5-4. MAC Address Setup The MAC Address is a specific address of the hardware. If you wish to connect using the MAC address, set the MAC a
Contents 6-8-6. RS-485 Setup To enter the RS-485 option, select the RS-485 option from the System Setup option. (Main menu Ö System Setup Ö RS-485) Ú
Contents 6-8-7. PAN / TILT Device Setup This option is to setup the PAN / TILT Device of the camera that supports the PAN / TILT function. To enter th
Contents 6-8-8. Firmware Update To find out if there is an update in firmware, please contact Clover Electronics If there is any firmware update avail
Contents Step 4. If the firmware is correctly downloaded, then the screen will proceed as shown. Step 5. Press Enter to start updating firmware. When
Contents 22.. Features Triplex (Record / Playback / Live) Real Time Full, Quad and Auto sequence Display mode High Quality, Low Cost and Full Op
Contents 6-9. Search This option is the same as the Search function during playback mode. Refer to Chapter 5-7-1 Set Playback Time for detailed inform
Contents 77.. Viewer With the Viewer program, the user is able to watch the saved video footage transferred from the DVR Unit via USB memory, or watch
Contents 7-1. Installing / Running the Viewer To Install the Viewer onto your computer insert the CD provided with the DVR Unit into your computer. If
Contents 7-2. Player The Player mode of the Viewer is for playing the Video footage transported from the DVR Unit via USB memory. The Player mode is t
Contents 7-2-1. Menu The Menu can be accessed by right clicking on the video screen of the Viewer program. When Right clicked, the menu will appear as
Contents Options :To modify general settings, DDNS configuration and configuring the directory where the captured BMP file should be saved in. About V
Contents : Click to View next frame : Click to Play Video(the user can change the speed through the menu) Ú The sound will not play if the
Contents Step 2 : When the “Open File” option is selected, a screen such as shown will show. Step 3 : If the file from the folder is chosen and “Open
Contents Step 2 : Browse and select the file you wish to convert and choose the channels you wish to convert. Each Channel will be saved as separate A
Contents Ú The list of compression format from the pop-up menu is automatically set by checking the format compatible with the system of the user. Thu
Weitere Dokumente für Digitale Videorecorder (DVR) Clover CDR4450
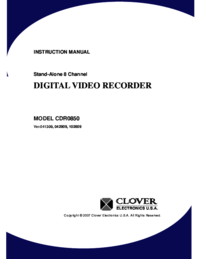


 (197 Seiten)
(197 Seiten)







Kommentare zu diesen Handbüchern